 |
||||
|---|---|---|---|---|
| ■ はじめに覚えることは ■ 表作成の考え方 ■ 一覧表作成(セル選択) ■ 一覧表作成(書式設定) ■ 一覧表作成(罫線) ■ 一覧表作成(表示形式) ■ 一覧表作成(数式と関数) ■ 一覧表作成(データ操作) ■ 一覧表作成(マクロ) ■ 一覧表作成(条件付書式) |
Excelではじめに覚えることは 右の図は、Excelを開いたときの画面です。図1がExcel2003で、図2はExcel2007です。表示されているのはワークシートで、白地に縦横の格子線が入っています。 各シートには、Sheet1、Sheet2、Sheet3と名前が付けられています。タイトルバーにBook1と表示されています。Excelでは、ファイルのことをブックと呼び、Book1は自動的に付けられたブック名です。(ブックと言わず、Excelファイルでも通用します。) 2003と2007の見かけは、かなり違います。Excel操作そのものは変わりませんが、メニューの構成や配置が変わったので、扱い方が少し変わってきます。2003に慣れた方は2007の操作に戸惑いを感じるかも知れません。2007ではメニューのことをリボンといいます。 Excelを開いてはじめに思うことは、縦横の格子線は何だろう、という事でしょう。格子線に囲まれた1マスをセルと呼びます。Wordで表をつくる場合にも、1マスをセルと呼びます。表の1マスをセルというのは、一般的な呼び名です。 一目してわかるように、Excelのワークシートはセルの集合体ですから、ワークシート自体1つの大きな表なのです。一体この表、どやって扱えばよいのでしょうか。 ●Excelではじめに覚えることは、表のつくりかたです。 Excelワークシートが表であるため、表の操作や作り方を覚えることがExcelをマスターする上での、はじめの一歩です。表には、一覧表と個別の表(個票)があります。図3に一覧表、図4に個別の表(個票)を載せています。一覧表の特徴、個票の作成のポイントを見ながら表を作ってみましょう。 Excelには、数式や関数を使った計算機能の他に、データ抽出や並べ替え、グラフ作成など様々な機能があります。特に一覧表を作る場合、見易さに加えこれらの機能を使う上で考慮すべき事柄を加味しなければなりません。 ●セルの機能を知る。 一覧表(図3)と個票(図4)を見てください。一目でわかる事として、色とサイズ(幅と高さ)があります。セルには色が付けられ、サイズを変えることが出来ます。 次に、見出し項目に目を移すと、文字の配置が、右揃え、中央揃え、左揃えなど様々です。個票の身長(cm)、体重(kg)、座高(cm)の文字配置は、均等割り付けになっています(両端揃えではありません)。成長の記録のように縦書きも可能です。 個票には更に注目すべき箇所があります。氏名の欄と計測値を見てください。氏名は、罫線との間に全角1文字分、計測値の右には半角1文字分の空白があります。数字や文字が密集すると見にくくなりますので、空白は美しく見せるための重要なファクターなのです。 作表のための機能をまとめると、以下のようになります。 ①セルには色が付けられる。 ②サイズも自由に変えられる。 ③文字配置や縦書きも自由にできる。 ④インデントを使って文字をオフセットできる。 ⑤縦、横、斜めの罫線が引ける。線種も豊富。 次ページ以降、健康カードの作表手順を詳しく解説いきます。 はじめに、作成する一覧表と個票の関係について説明いたします。 ◆一覧表には、3年間の身体計測結果が記録されています。記録は1人につき3行使います。 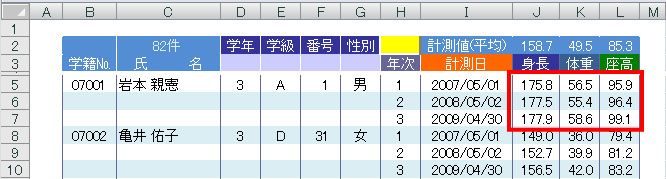 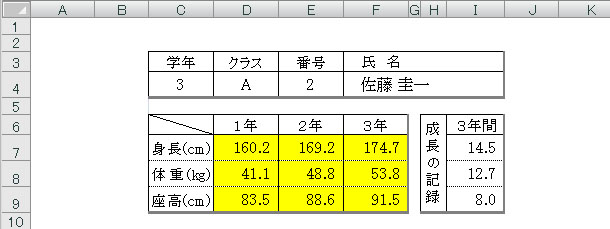 ◆一覧表にある3年間の計測データ(赤枠内)を個票(黄色部分)に転記しグラフを作ります。 ◆個票は個人ごとにプリントアウトします。 |
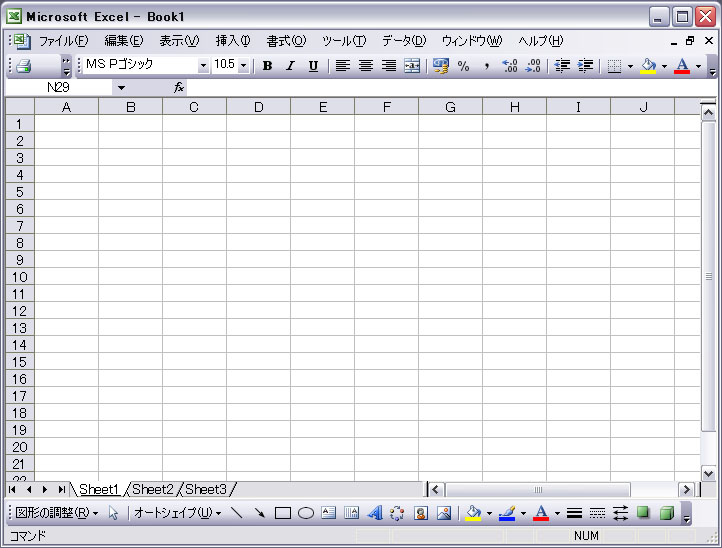 図1 Excel2003 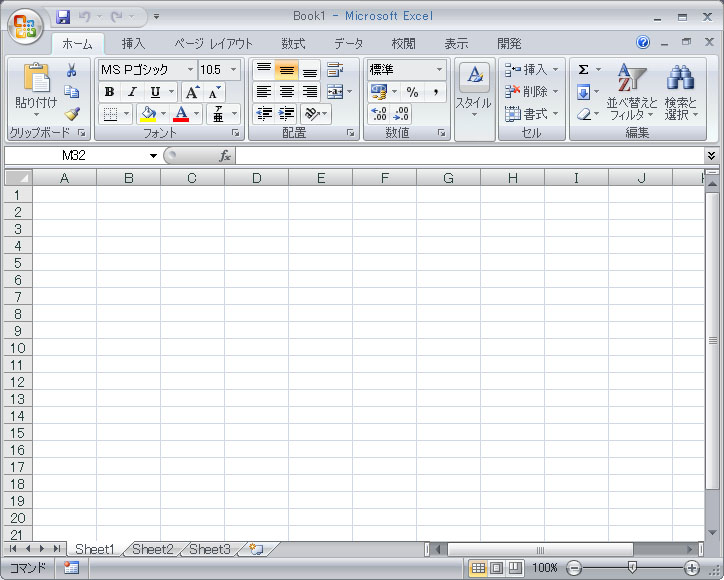 図2 Excel2007 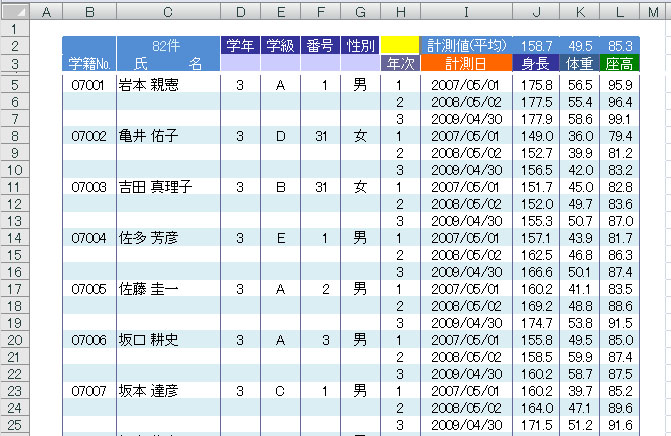 図3 一覧表 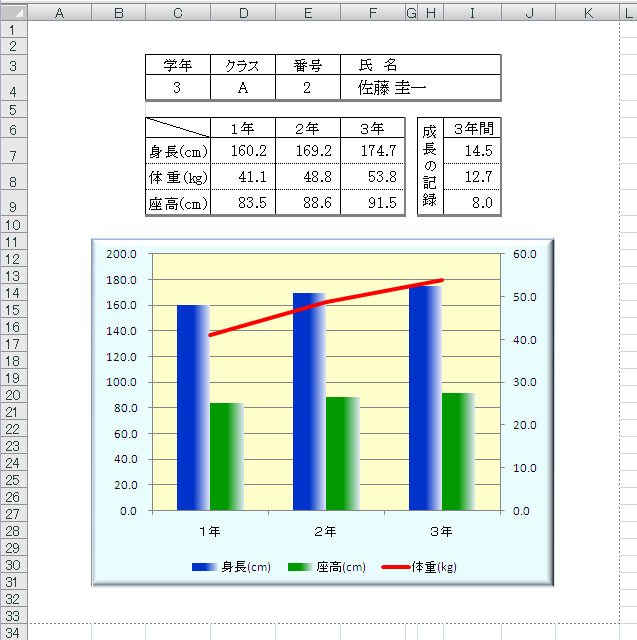 図4 個票 |
||
●Excel2003とExcel2007の違い。 Excel2003(97~2003)とExcel2007の違いをみると、顕著なものは、その外観でしょう。97の時代から踏襲されてきたツールバーが無くなり、2007ではリボンに変わりました。コマンドという機能は変わりませんが、操作性は改善されています。 ◆Excel2003のツールバー。 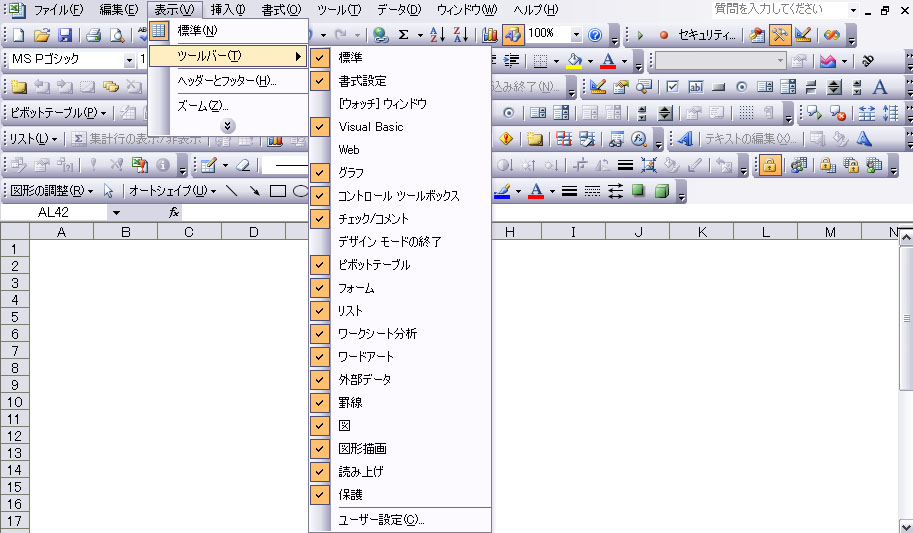 メニューバーの表示から、全てのツールバーを表示したところです。ツールバーは常に表示されているので、通常は必要最低限を表示し画面を広く使えるようにします。 通常表示するツールバーは、標準、書式設定、図形描画の3つで十分です。図形描画は常に表示しておくことをお勧めいたします。 ◆Excel2007のリボン。  上図は。2007のリボンを比較のため並べたところです(これは画像を並べたもので、2007にリボンを並べて表示する機能はありません)。 リボンの上部に並ぶ、「ホーム」「挿入」「ページレイアウト」・・・をタブといいます。タブの中はグループに分かれています。 図8は、Excel2007でグラフを描いたところです。2007ではグラフエリアを選択すると、関連する追加リボンが表示されます(赤枠)。グラフだけでなく、図形やテーブルを挿入した時など、操作に適したリボンが表示されます。  図8 追加リボンの表示 |
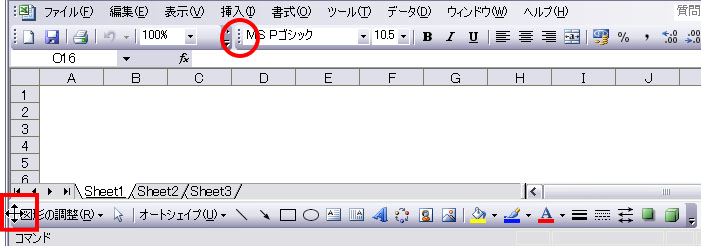 図5 固定ツールバー 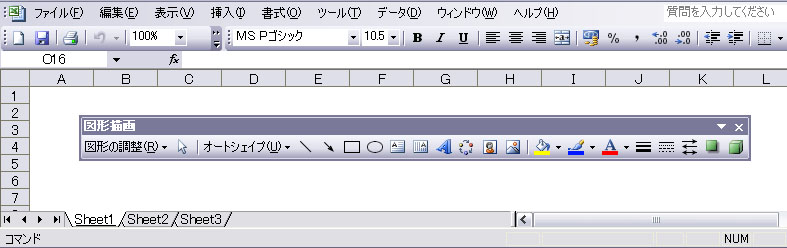 図6 浮動ツールバー Excel2003のツールバーは、固定したり浮動させることができます。 図5の 図6は、図5の赤角の位置を選択し、浮動ツールバーにしたものです。タイトルバー(図形描画と表示されている部分)をクリックしたまま、元の位置に戻すと、ツールバーは再び固定されます。 図7 リボンの最小化 リボンは、2003のツールバーのように非表示にすることは出来ません。タブの上で右クリックし、リボンの最小化を選択するとタブのみ表紙された状態になります。Ctrlキーを押しながらF1(ファンクション1)を押しても最小化になります。 図8は、同じグラフを描いたシートですが、グラフエリアの選択を抜け、セルを選択した状態です。グラフ ツールの追加リボンは消ます。追加リボンは、グラフを選択すると表示され解除すると消えます。 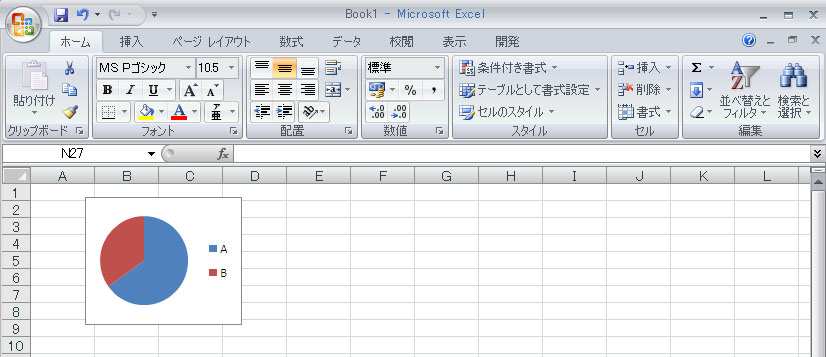 図9 追加リボン非表示 |
|||